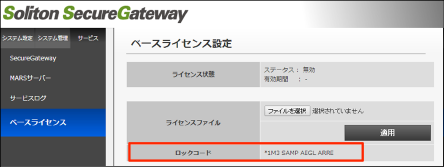アプライアンス製品のライセンス申請について
アプライアンス製品のライセンス申請について
このたびは、当社製品をご購入いただきまして、ありがとうございます。
本ページでは、ライセンスキー発行のお申込みをいただくために必要となる、ご利用環境情報の取得手順を説明しています。
以下の情報をご確認のうえ、ライセンスキー発行申し込みページよりお申込みください。
■ライセンスキー発行申込に必要な情報の取得手順
各製品の項目をご確認ください。
- FileZen
- FileZen Virtual Appliance ベースライセンス
- NetAttest D3
- NetAttest D3 Virtual Appliance ベースライセンス
- NetAttest EPS
- NetAttest EPS Virtual Appliance ベースライセンス
- NetAttest EPS Virtual Appliance ユーザー数拡張 オプションライセンス
- NetAttest EPS Virtual Appliance 機能拡張 オプションライセンス
- NetAttest EPS Virtual Appliance Windowsドメイン認証連携 オプションライセンス
- NetAttest EPS Virtual Appliance MACアドレス認証拡張 オプションライセンス
- NetAttest EPS Virtual Appliance 拡張CA オプションライセンス
- NetAttest EPS-ap
- NetAttest EPS-ap Virtual Appliance ベースライセンス
- NetAttest EPS-ap モバイルデバイス管理オプションライセンス
- Smart eGate
- Smart eGate Virtual Appliance ベースライセンス
- Soliton SecureFile
- Soliton SecureFile Virtual Appliance ベースライセンス
- Soliton SecureGateway
- Soliton SecureGateway Virtual Appliance ベースライセンス
Virtual Appliance のご利用について
Virtual Applianceをご利用するには、「ベースライセンス」が必要です。「ベースライセンス」の発行には、「ロックコード」が必要です。ご購入製品の手順をご確認いただき、「ロックコード」をご確認ください。
FileZen Virtual Appliance ベースライセンス
(1)Webブラウザを起動してFileZenのシステム管理ページ「http://192.168.1.2:8888/」にアクセスし、<ログオン>してください。管理者アカウントとパスワードは、デフォルトで以下のように設定されています。
ユーザーID:root パスワード:root
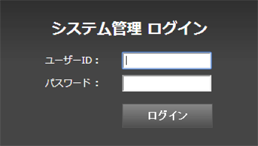
(2)[サービス]タブの[ベースライセンス]をクリックしてください。ベースライセンス設定画面に「ロックコード」が表示されています。
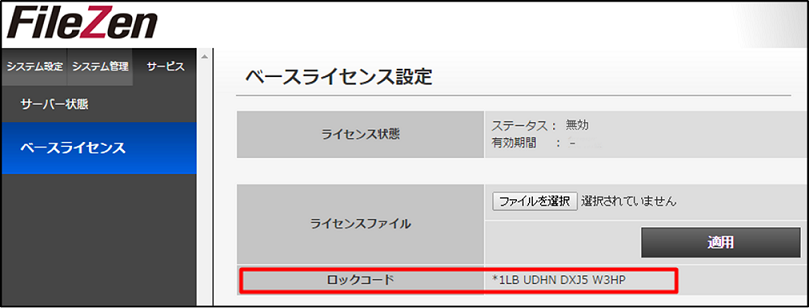
NetAttest D3 Virtual Appliance ベースライセンス
(1)Webブラウザを起動してNetAttest D3のシステム管理ページ「http://192.168.2.1:2181/sysadmin/」にアクセスし、<ログオン>してください。管理者アカウントとパスワードは、デフォルトで以下のように設定されています。
ユーザーID:root パスワード:root
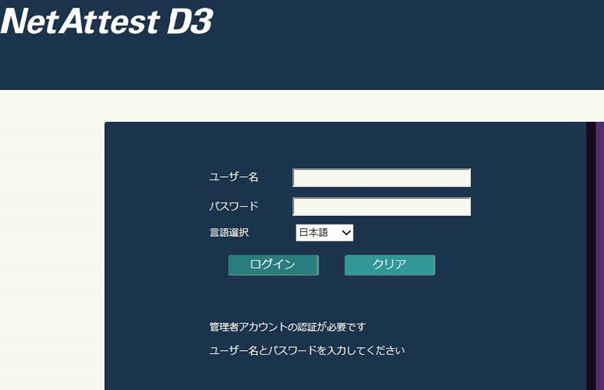
(2)[システム管理]タブの[ベースライセンス]をクリックしてください。ベースライセンス設定画面に「ロックコード」が表示されています。
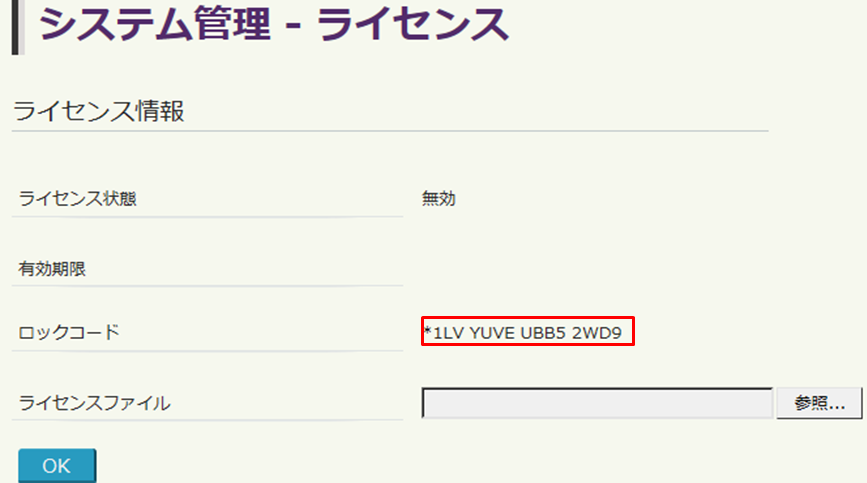
NetAttest EPS Virtual Appliance ベースライセンス
(1)Webブラウザを起動してNetAttest EPSのシステム管理ページ「http://192.168.2.1:2181/」にアクセスし、<ログオン>してください。管理者アカウントとパスワードは、デフォルトで以下のように設定されています。
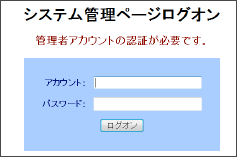
(2)[システム管理]メニューの[ベースライセンス]をクリックしてください。ベースライセンス設定画面に「ロックコード」が表示されています。
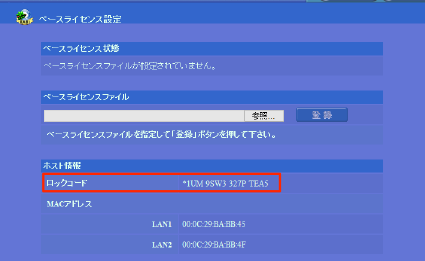
<NetAttest EPS Virtual Appliance>
・ユーザー数拡張 オプションライセンス
・機能拡張 オプションライセンス
・Windowsドメイン認証連携 オプションライセンス
・MACアドレス認証拡張 オプションライセンス
NetAttest EPS Virtual Applianceのユーザー数拡張/機能拡張/Windowsドメイン認証連携/MACアドレス認証拡張 オプションライセンスを利用するには、オプションライセンス(ライセンスコード)を機器に登録する必要があります。ライセンスの発行には、Virtual Applianceの「LAN1のMACアドレス」が必要になりますので、以下の手順でご確認ください。
(1)Webブラウザを起動してNetAttest EPSのシステム管理ページ「http://192.168.2.1:2181/」にアクセスし、<ログオン>してください。管理者アカウントとパスワードは、デフォルトで以下のように設定されています。
ログオン名:admin パスワード:admin
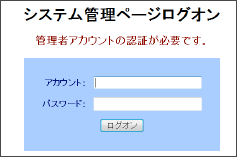
(2)[システム管理]メニューの[ベースライセンス]をクリックしてください。ベースライセンス設定画面にVirtual Applianceの「LAN1のMACアドレス」が表示されます。アドレスをコピーし、ライセンスキー発行申し込みページにてご申告ください。
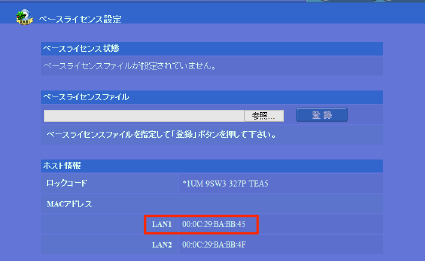
NetAttest EPS Virtual Appliance 拡張CAオプションライセンス
NetAttest EPS Virtual Applianceの拡張CAオプションライセンスをご利用するには、オプションライセンス(ライセンスコード)を機器に登録する必要があります。ライセンスの発行には、Virtual Applianceの「LAN2のMACアドレス」が必要になりますので、以下の手順でご確認ください。
(1)Webブラウザを起動してNetAttest EPSのシステム管理ページ「http://192.168.2.1:2181/」にアクセスし、<ログオン>してくざい。管理者パスワードは、デフォルトで以下のように設定されています。
ログオン名:admin パスワード:admin
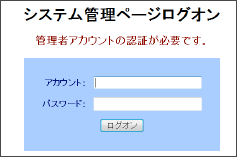
(2)[システム管理]メニューの[ベースライセンス]をクリックしてください。ベースライセンス設定画面にVirtual Applianceの「LAN2のMACアドレス」が表示されています。アドレスをコピーし、ライセンスキー発行申し込みページにてご申告ください。
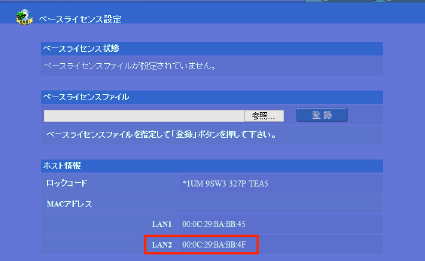
NetAttest EPS-ap Virtual Appliance ベースライセンス
(1)Webブラウザを起動してNetAttest EPS-apのシステム管理ページ「http://192.168.2.1:2181/」にアクセスし、<ログオン>してください。管理者アカウントとパスワードは、デフォルトで以下のように設定されています。
ログオン名:admin パスワード:admin
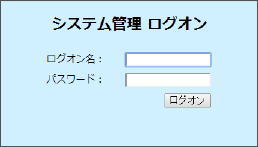
(2)[サービス]タブの[ベースライセンス]をクリックしてください。ベースライセンス設定画面に「ロックコード」が表示されています。
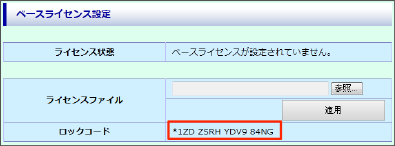
NetAttest EPS-ap モバイルデバイス管理オプションライセンス(MDM)
NetAttest EPS-ap でMDMを利用するには「CSR(証明書署名要求)」ファイルの情報が必要です。以下の手順でCSRを発行してください。
(1)NetAttest EPS-apのMDM管理画面(http://ホスト名/mdm)にアクセスし、MDM用証明書の「証明書発行要求」を行います。「証明書要求」には以下の必要事項を入力します。
【名前】登録上の組織名
【メールアドレス】MDM用証明書発行に関しての連絡先
【国コード】日本であればJP
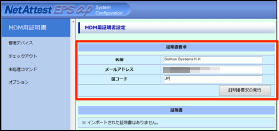
(2)CSR発行後、CSRをダウンロードします。
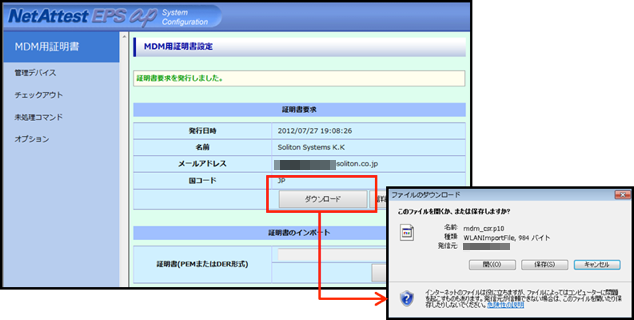
(3)ダウンロードしたCSRファイルをテキストエディタで開くと下図のように表示されますので、その内容を全てコピーし、ライセンスキー発行申し込みページの「4.ご利用環境情報」に貼付しご申告ください。
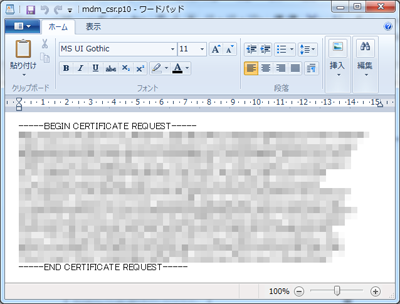
Smart eGate Virtual Appliance ベースライセンス
(1)Webブラウザを起動してSmart eGateのシステム管理ページ「http://192.168.1.2:8888/」にアクセスし、<ログイン>してください。管理者アカウントとパスワードは、デフォルトで以下のように設定されています。
ユーザーID:root パスワード:root
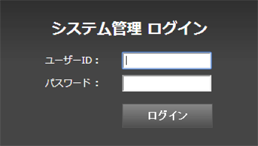
(2)[サービス]タブの[ライセンス]をクリックしてください。画面に「ロックコード」が表示されています。
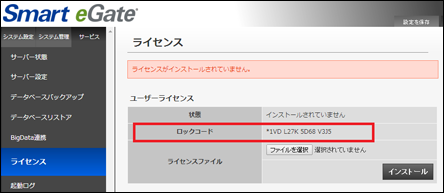
Soliton SecureFile Virtual Appliance ベースライセンス
(1)Webブラウザを起動してSoliton SecureFileのシステム管理ページ「http://192.168.1.2:8888/」にアクセスし、<ログイン>してください。管理者アカウントとパスワードは、デフォルトで以下のように設定されています。
ユーザーID:root パスワード:root
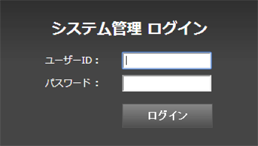
(2)[サービス]タブの[ベースライセンス]をクリックしてください。ベースライセンス設定画面に「ロックコード」が表示されています。
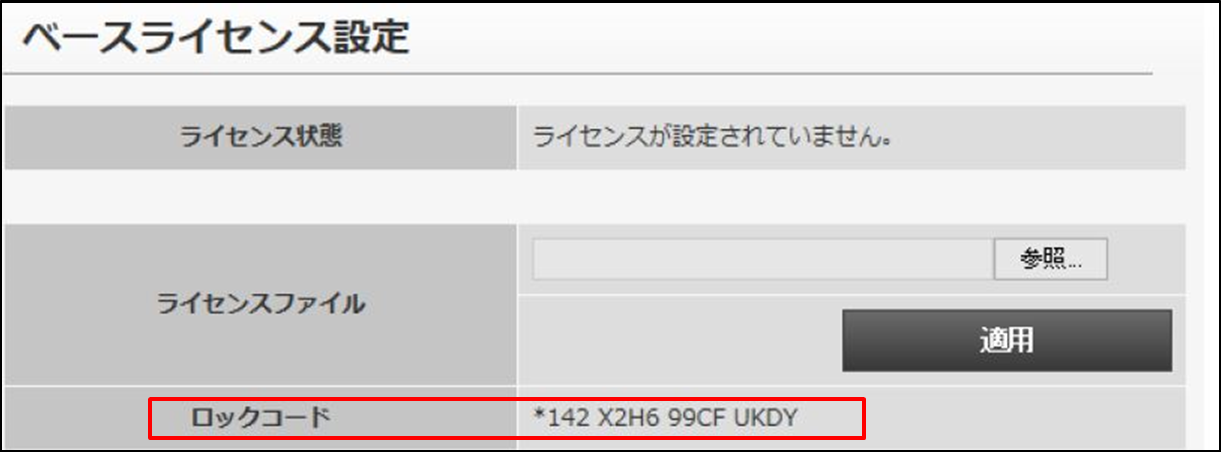
Soliton SecureGateway Virtual Appliance ベースライセンス
(1)Webブラウザを起動してSoliton SecureGatewayのシステム管理ページ「http://192.168.1.2:8888/」にアクセスし、<ログイン>してください。管理者アカウントとパスワードは、デフォルトで以下のように設定されています。
ユーザーID:root パスワード:root
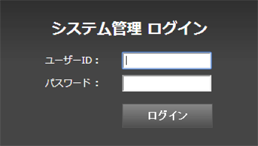
(2)[サービス]タブの[ベースライセンス]をクリックしてください。ベースライセンス設定画面に「ロックコード」が表示されています。